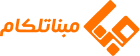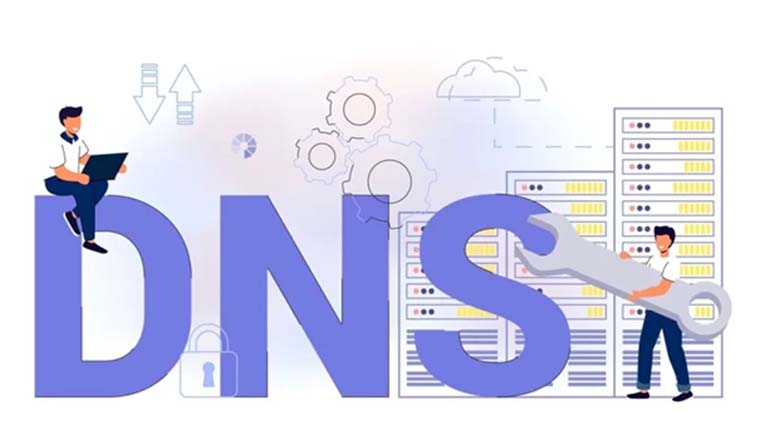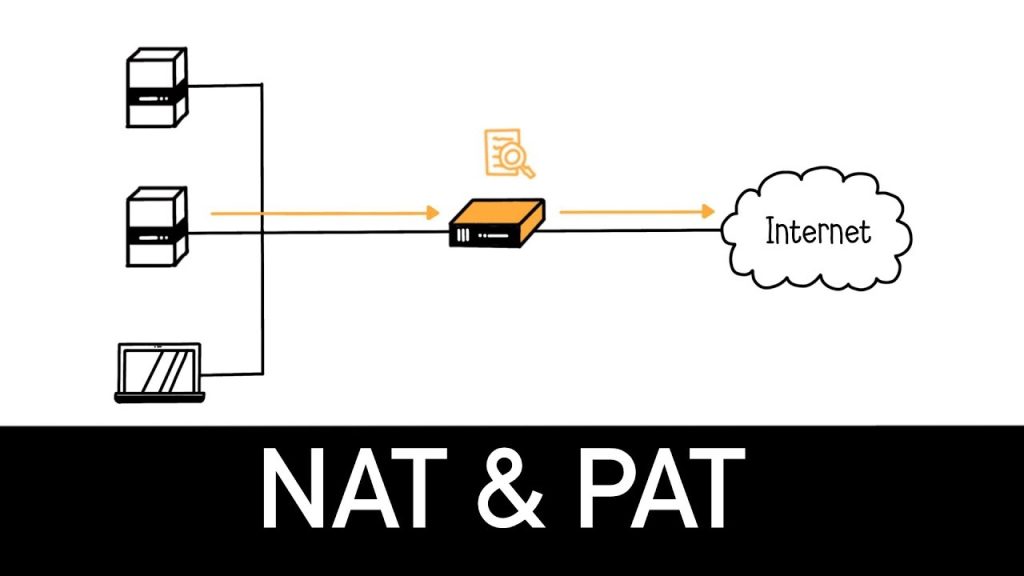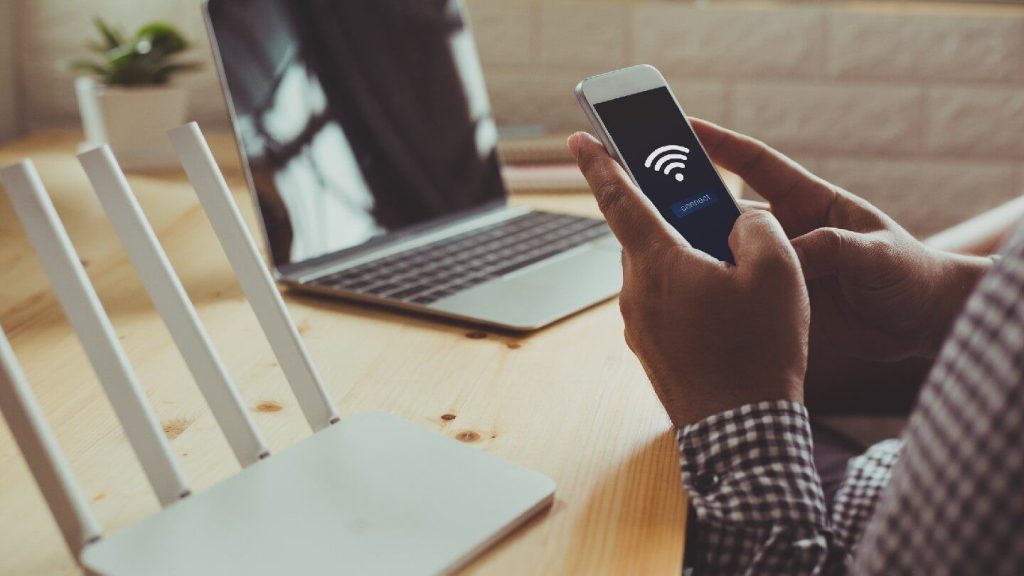دی ان اس (DNS) که به عنوان سیستم نامگذاری دامنه شناخته می شود، یکی از اجزای حیاتی ساختار اینترنت است. این سیستم وظیفه دارد نام های دامنه ای وارد شده توسط کاربران را به آدرس های IP قابل استفاده توسط سیستم ها ترجمه کند.
تغییر DNS می تواند به دلایل مختلفی مانند افزایش سرعت اینترنت، بهبود امنیت، دسترسی به محتوای محدود شده و یا حل مشکلات اتصال به اینترنت انجام شود. در ادامه این مطلب از سایت مبناتلکام، به طور کامل به آموزش تغییر DNS در ویندوز و نحوه تست عملکرد آن می پردازیم.
چرا باید DNS را تغییر دهیم؟
قبل از این که به مراحل تغییر DNS بپردازیم، بهتر است با مزایای این کار آشنا شویم:
- افزایش سرعت اینترنت: برخی از سرویس دهندگان عمومی DNS مانند Google DNS و Cloudflare DNS می توانند سرعت بیشتری نسبت به DNS پیش فرضی که ارائه دهنده اینترنت شما فراهم کرده است، ارائه دهند. با تغییر DNS به این سرویس ها می توان سرعت بارگذاری سایت ها را بهبود داد.
- افزایش امنیت: سرویس های DNS مثل OpenDNS می توانند فیلتراسیون امنیتی ارائه دهند و جلوی دسترسی به سایت های مخرب و فیشینگ را بگیرند.
- دسترسی به وب سایت های مسدود شده: در برخی موارد، تغییر DNS می تواند به شما کمک کند تا از محدودیت های جغرافیایی عبور کنید و به وب سایت هایی که ممکن است در مکان شما مسدود شده باشند دسترسی پیدا نمایید.
- پایداری بیشتر: برخی DNS های عمومی می توانند نسبت به DNS های پیش فرض پایدارتری ارائه داده و مشکلاتی مانند افت اتصال و تاخیر را کاهش دهند.
تغییر دادن DNS در ویندوز 10 و 11
در این قسمت آموزش تغییر DNS در ویندوز، مراحل تغییر DNS در سیستم عامل های ویندوز 10 و 11 را با جزییات بیان می کنیم:
پیدا کردن تنظیمات شبکه:
- بر روی منوی Start کلیک کرده و Settings را انتخاب کنید.
- در بخش تنظیمات، به دنبال گزینه Network & Internet باشید و روی آن کلیک نمایید.
انتخاب نوع اتصال:
در صورت استفاده از Wi-Fi، گزینه Wi-Fi را انتخاب و در صورت استفاده از اتصال کابلی، تب Ethernet را انتخاب کنید. در هر دو وضعیت، گزینه Change adapter options را پیدا کرده و بر روی آن کلیک نمایید.
انتخاب اتصال فعلی:
در پنجره باز شده، لیستی از اتصالات شبکه خود را مشاهده خواهید کرد. بر روی اتصال فعالی که قصد تغییر DNS آن را دارید (کابل یا وای فای)، راست کلیک کرده و گزینه Properties را انتخاب کنید.
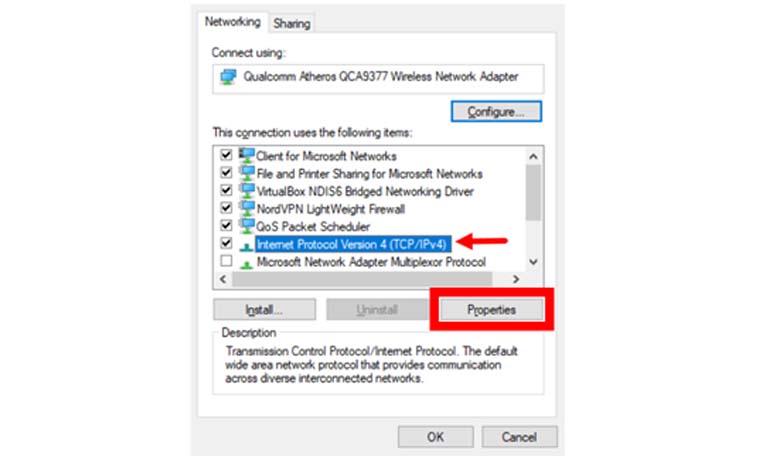
تنظیمات TCP/IPv4:
در این مرحله از آموزش تغییر DNS در ویندوز باید در پایین پنجره Properties، روی آیکون Internet Protocol Version 4 (TCP/IPv4) کلیک کرده و سپسProperties را بزنید.
تنظیم DNS:
اکنون باید به دنبال گزینه “استفاده از آدرس های DNS سرور زیر” یعنی Use the following DNS server addresses باشید و آن را انتخاب نمایید.
در این مرحله، دو گزینه برای وارد کردن اطلاعات DNS خواهید دید:
- :Preferred DNS server آدرس DNS اصلی مورد استفاده در پیش فرض ویندوز.
- :Alternate DNS server آدرس DNS دوم برای اتصال ویندوز که در صورت عدم پاسخگویی آدرس اصلی، مورد استفاده قرار می گیرد.
وارد کردن آدرس DNS:
- برای استفاده از Google DNS، باید آدرس های 8.8.8.8 و 8.8.4.4 را وارد نمایید.
- در صورت استفاده از Cloudflare DNS، آدرس های 1.1.1.1 و 1.0.0.1 را در کادرهای مربوطه وارد کنید.
- برای OpenDNS، می توانید از آدرس های 208.67.222.222 و 208.67.220.220 استفاده کنید.
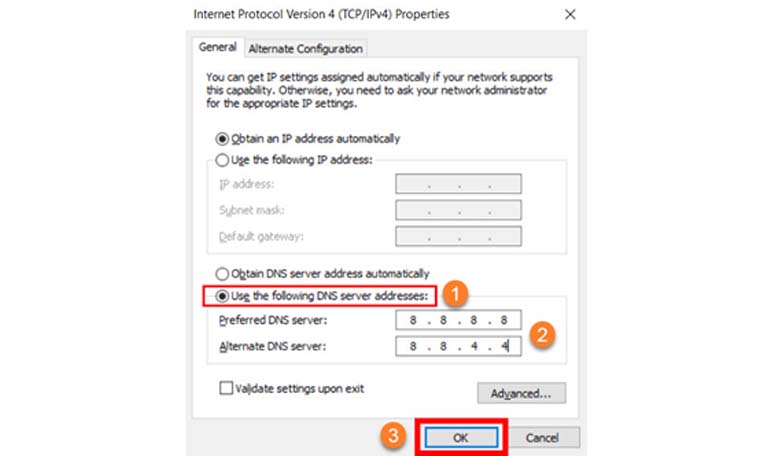
ذخیره و بستن:
پس از وارد کردن آدرس های DNS، بر رویOK کلیک کنید تا تغییرات ذخیره شوند. پنجره های باز را ببندید و تنظیمات جدید را امتحان کنید.
آموزش تغییر DNS در ویندوز 7 و 8
مراحل تغییر DNS در ویندوز 7 و 8 مشابه ویندوز 10 و 11 است. تنها تفاوت در نحوه دسترسی به تنظیمات شبکه خواهد بود:
- به Control Panel بروید.
- به بخش Network and Sharing Center مراجعه کنید.
- روی شبکه فعال خود کلیک کرده و Properties را انتخاب نمایید.
- در این مرحله ابتدا روی گزینه Internet Protocol Version 4 و سپس Properties کلیک کنید.
- DNSهای مورد نظر خود را وارد کرده و تغییرات را ذخیره کنید.
آزمایش تنظیمات جدید
پس از تغییر DNS، مهم است که تغییرات به درستی اعمال شوند. برای بررسی عملکرد DNS جدید، می توانید مراحل زیر را دنبال کنید:
فلاشت کردن کش DNS
- در منوی استارت، عبارت Command Prompt را جستجو کرده و سپس با راستکلیک کردن روی آن، گزینه Run as administrator را انتخاب کنید.
- دستور ipconfig /flushdns را وارد کرده و اجرا نمایید.
- این کار، کش DNS قبلی را پاک کرده و سیستم را وادار می سازد تا از تنظیمات جدید استفاده کند.
بررسی اتصال اینترنت
یک مرورگر را باز کرده و برخی از وب سایت ها را بارگذاری کنید تا مطمئن شوید که مراحل آموزش تغییر DNS در ویندوز را به درستی انجام داده و عملکرد اینترنت بهبود یافته است. همچنین می توان از وب سایت های تست سرعت مانند speedtest.net برای بررسی عملکرد کلی اینترنت استفاده نمود.
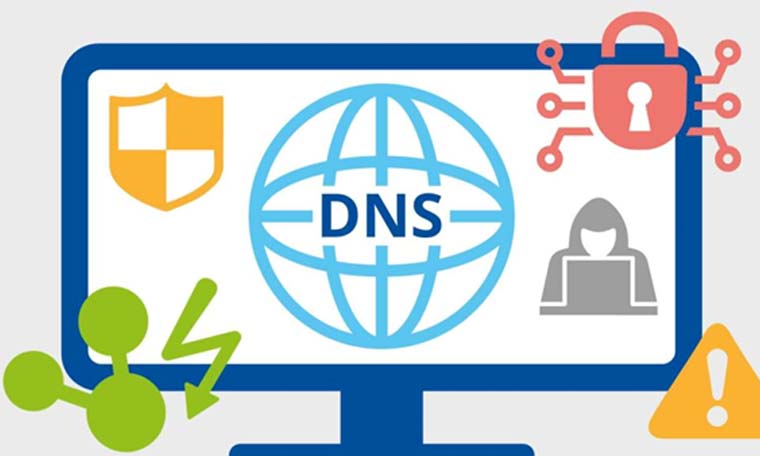
نکات و هشدارها در مورد تغییر DNS
تغییر DNS می تواند تجربه آنلاینتان را بهبود ببخشد، اما برخی از نکات و هشدارها وجود دارد که باید در نظر بگیرید تا از مشکلات احتمالی جلوگیری کنید:
- سرویس دهنده های قابل اعتماد: اطمینان حاصل کنید که آدرس های DNS انتخابی شما از منابع قابل اعتماد باشند. منابع ناشناس ممکن است از اطلاعات شما سو استفاده کنند.
- ریستارت کردن دستگاه یا مودم: گاهی اوقات، پس از تغییر DNS، ممکن است نیاز به ریستارت کردن دستگاه یا مودم خود داشته باشید تا تغییرات اعمال شوند.
- تاثیر تغییر :DNS تغییر DNS می تواند بر دسترسی به برخی سرویس ها و وب سایت ها اثر بگذارد. در صورتی که با مشکلی مواجه شدید، می توانید DNS را به حالت پیش فرض برگردانید.
- پشتیبان گیری از تنظیمات فعلی: پیش از هرگونه تغییر، توصیه می شود اطلاعات تنظیمات فعلی خود را یادداشت کنید تا در صورت نیاز بتوانید به وضعیت اولیه بازگردید.
تفاوت DNS های مختلف
تفاوت های موجود در DNSها به کاربران این امکان را می دهد که بر اساس نیازهای خود، گزینه مناسب تری را انتخاب کنند. DNSهای عمومی، که به عنوان Public DNS شناخته می شوند، به طور رایگان در دسترس عموم قرار دارند و به راحتی می توان از آن ها استفاده کرد. این نوع DNSها شامل گزینه های معروفی مانند گوگل، کلودفلر و OpenDNS هستند که هر یک ویژگی های خاص خود را دارند. سرعت بالا، امنیت مناسب و کیفیت اتصال از جمله ویژگی های مشترک این DNSها به شمار می روند.
با این حال، برخی DNSها امکانات اضافی و ویژگی های خاصی را ارائه می دهند که می تواند برای کاربران مفید باشد. به عنوان مثال، برخی از این DNSها قابلیت فیلتر کردن محتوا را دارند که به والدین یا سازمان ها کمک می کند تا دسترسی به وب سایت های نامناسب را محدود کنند. همچنین، برخی DNSها به بهبود امنیت سایبری کمک کرده و از حملات DDoS جلوگیری می کنند.
علاوه بر این، انتخاب DNS مناسب می تواند تاثیر زیادی بر سرعت بارگذاری صفحات وب داشته باشد. در شرایطی که کاربران به دنبال تجربه ای سریع تر و پایدارتر از اینترنت هستند، انتخاب یک DNS با عملکرد بهینه می تواند به کاهش زمان بارگذاری و بهبود کیفیت اتصال کمک کند.
سخن پایانی
تغییر تنظیمات DNS در ویندوز می تواند تاثیرات قابل توجهی روی عملکرد و تجربه کاربری اینترنت شما داشته باشد. با انتخاب سرویس دهنده DNS مناسب و اجرای صحیح تمام مراحل آموزش تغییر DNS در ویندوز، می توانید از امکانات متنوعی چون افزایش سرعت، بهبود امنیت و دسترسی گسترده تر بهره مند شوید. همواره به یاد داشته باشید که در صورت بروز مشکل می توانید به راحتی به تنظیمات اولیه بازگشته و تنظیمات را تغییر دهید. اگر به دنبال تهیه اینترنت فیبر نوری هستید، خدمات مبناتلکام را از دست ندهید.