مخفی کردن نام وای فای از دغدغه های بسیاری از کاربران است؛ زیرا به دنبال حفظ ترافیک و حجم اینترنت خود هستند. عده ای از سودجویان با هک وای فای شما، به رمز آن دسترسی پیدا کرده و می توانند از اینترنت استفاده نمایند.
برای جلوگیری از سودجویی یا عدم تمایل به ارائه رمز وای فای به مهمانان، ساده ترین راه های مخفی کردن نام وای فای را در این مطلب از سایت مبنا تلکام برایتان آورده ایم. در واقع انجام این کار ممکن است روی هر مودمی متفاوت باشد که به هر یک اشاره خواهد شد.
بررسی راه های مخفی کردن نام وای فای
برای شناخت راه های مخفی کردن نام وای فای باید به تنظیمات مودم و بخش SSID مراجعه کرد. هر شبکه اینترنت با یک شناساگر مشخص شده که اتصال دستگاه های مختلف را به آن ممکن می سازد. این شناساگر همان نام شبکه وای فای است. دستگاه های وای فای فریمی به نام Beacon را منتشر می کنند که اطلاعاتی مانند نام وای فای در آن قرار دارد.
دستگاه هایی نظیر موبایل، لپتاپ و تبلت نیز می توانند با استفاده از همین فریم به وجود وای فای در اطراف پی ببرند. جهت افزایش امنیت وای فای، باید نام آن را مخفی کنید. پیش از انجام این کار، برخی ترفندها جهت عدم امکان سواستفاده دیگران وجود دارد که لازم است ابتدا به آن ها پرداخته شود.

1- نام کاربری و رمز عبور تنظیمات مودم را عوض کنید
جهت وارد شدن به تنظیمات مودم خود آدرس 192.168.1.1 را در مرورگر خود وارد نمایید. این آدرس برای اکثر مودم ها یکسان است، اما اگر مطابق با دستگاه شما نبود، جست و جویی در اینترنت برای راهنمایی بیشتر داشته باشید. رمز عبور تمام مودم ها به صورت پیشفرض admin است. بعد از آن خیلی راحت وارد تنظیمات می شوید و بد نیست نام کاربری و رمز عبورتان را تغییر دهید.
2- مودم را با AES و WPA2 رمزگذاری کنید
امواج وای فای اغلب در تمام جهات منتشر شده و قابل کنترل نیستند. با استفاده از AES و WPA2 می توانید دستگاه را طوری رمزگذاری کنید که تنها امکان تشخیص و دریافت سیگنال های ارسال شده از سوی دستگاه شما یا سایر اعضای خانواده را داشته باشید. این هم از سری امکانات دیگری است که در تنظیمات تمام مودم ها یافت می شود.
3- بخش های UPnP و WPS را غیرفعال کنید
این دو قابلیت امکان نفوذ دیگران به وای فای شما را به سادگی فراهم می کنند. بنابراین می توانید در تنظیمات مودم برای غیرفعالسازی آن ها اقدام نمایید. در صورت لزوم، امکان فعال کردنشان در هر زمانی وجود دارد و بعد از آن می توانید به راه های مخفی کردن نام وای فای بپردازید.
آموزش مخفی کردن نام وای فای TP LINK
در ابتدای راه های مخفی کردن نام وای فای، به مودم های تی پی لینک می پردازیم که باید از دستورالعمل زیر پیروی کنید:
- در قدم اول با یکی از دستگاه ها به مودم خود وصل شوید. حال به IP گفته شده یعنی 168.1.1 بروید.
- با استفاده از نام کاربری و رمز عبور، به پنل تنظیمات مودم خود وارد شوید.
- در بخش مدیریت، روی گزینه Wireless Settings کلیک نمایید.
- در این بخش گزینه SSID یا نام شبکه بی سیم را پیدا کرده و آن را از حالت Visible به Invisible یا Hidden تغییر دهید. این گزینه برای تمام مودم های تی پی لینک یکسان است.
- تنظیمات را با زدن گزینه Save ذخیره کرده و از صفحه خارج شوید. بعد از اتمام کار، وای فای شما برای دیگران قابل مشاهده نخواهد بود.
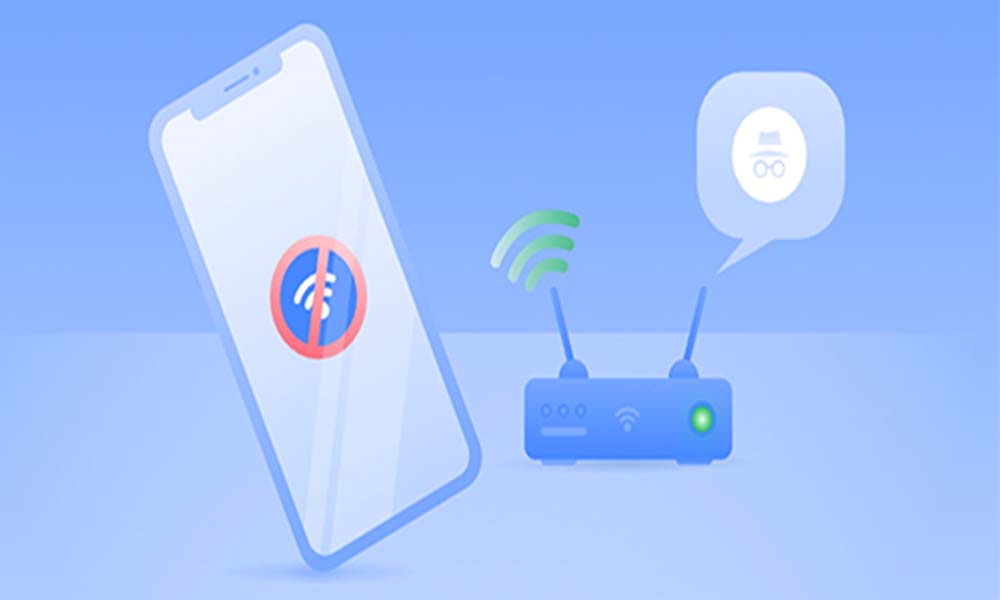
مخفی کردن نام شبکه در مودم D LINK
دی لینک از برندهای موفق و پرطرفدار در ساخت مودم است که کاربران ایرانی نیز از آن استفاده می کنند. راه های مخفی کردن وای فای این مودم نسبت به تی پی لینک تفاوت هایی دارد که در این بخش به آن اشاره خواهد شد:
- ابتدا با یکی از دستگاه ها مانند کامپیوتر، تبلت، لپتاپ یا موبایل به مودم خود وصل شده و سپس آدرس IP گفته شده را وارد نمایید. آدرس IP این مودم نسبت به تی پی لینک تفاوتی ندارد.
- حال با استفاده از نام کاربری و رمز عبور خود که معمولا admin است، وارد پنل مدیریت مودم خود شوید.
- در صفحه مدیریت کافیست به بخش Wireless Settings مراجعه کرده و گزینه SSID Broadcast را پیدا کنید.
- این گزینه را از حالت Enabled به Disabled یا غیرفعال تغییر دهید تا شاهد مخفی شدن اسم وای فای دی لینک خود باشید.
- در نهایت تنظیمات را با زدن دکمه Save ذخیره کرده و از پنل مدیریت خارج شوید.
مخفی کردن نام شبکه در مودم Netgear
با وجود این که میزان استقبال مودم های قبلی از Netgear بیشتر است، اما این دستگاه نیز در برآورده کردن نیازهای کاربران به خوبی عمل می کند. خبر خوب این که Netgear نیز تنظیماتی جهت مخفی کردن نام وای فای را در خود دارد که مراحل آن را در این بخش درج کرده ایم.
- در قدم اول به مودم خود متصل شده و با استفاده از یک مرورگر، آدرس IP را وارد کنید.
- نام کاربری و رمز عبور خود که معمولا admin است را بنویسید.
- در بخش مدیریت به قسمت Wireless Settings یا تنظیمات وای فای خود بروید.
- در این قسمت گزینه Enable SSID Broadcast را یافته و آن را از حالت Enabled به Disabled تغییر دهید.
- اکنون تنظیمات را ذخیره کرده و از صفحه آن خارج شوید. بعد از تمام شدن این مراحل، نام وای فای برای دیگران قابل مشاهده نخواهد بود.
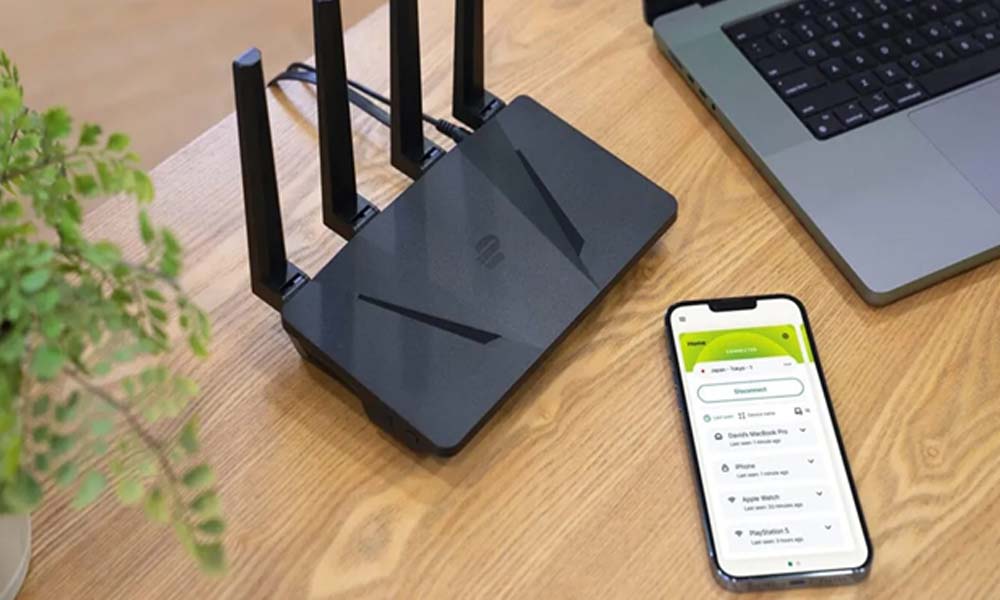
*برای خرید اینترنت خانگی مبناتلکام را انتخاب کنید.
شیوه وصل شدن به وای فای مخفی
بعد از دانستن راه های مخفی کردن نام وای فای، جهت وصل شدن به یک شبکه وای فای مخفی، کاربر باید در ابتدا نام شبکه را بداند. در غیر این صورت، امکان وصل شدن وجود ندارد. نام شبکه و رمز عبور در این شیوه باید به صورت دستی وارد گردد. روش وصل شدن به یک شبکه وای فای مخفی در ویندوز را در ادامه می بینید:
- ابتدا روی آیکون وای فای در نوار وظیفه کلیک نمایید.
- سپس گزینه Network & Internet Settings را بزنید. در پنجره باز شده روی گزینه وای فای کلیک کنید.
- در بخش Related Settings باید روی گزینه Change Adapter Options را بزنید. حال گزینه ای به نام Add a new network می بینید که باید آن را کلیک کنید.
- حال نام شبکه مخفی شده را وارد کرده و روی گزینه Next بزنید.
- از شما خواسته می شود را رمز عبور را نوشته و یک بار دیگر روی گزینه Next کلیک نمایید.
- در انتها روی گزینه Close زده تا به شبکه وای فای مخفی شده متصل شوید.
بسیاری از کاربران از سیستم عامل مک استفاده می کنند که برای وصل شدن به یک شبکه مخفی در آن، باید از این روش استفاده کنید:
- ابتدا روی آیکون وای فای در نوار منوی بالای صفحه کلیک کرده و سپس به گزینه Join Other Network وارد شوید.
- نام شبکه مخفی را در بخش Network Name در صفحه بعدی وارد نمایید.
- در بخش Security نوع رمز عبور شبکه را برگزیده و آن را تایپ کنید.
- در نهایت گزینه Join را کلیک کرده تا به شبکه وای فای مخفی وصل شوید.
مخفی كردن وای فای مودم ایرانسل
برای مخفی کردن شبکه Wi-Fi مودم ایرانسل، ابتدا باید آدرس IP مودم را در نوار آدرس مرورگر وب وارد کنید. با این کار به صفحه تنظیمات مودم دسترسی پیدا خواهید کرد. در این صفحه، گزینه Wi-Fi Basic Setting را انتخاب کنید تا به تنظیمات مربوط به شبکه بی سیم دسترسی پیدا کنید. پس از آن، به بخش More Wi-Fi Setting بروید تا تنظیمات پیشرفته تری را مشاهده کنید.
در منوی سمت چپ، بر روی تب Wi-Fi Security Settings کلیک کنید. در این قسمت، نام شبکه Wi-Fi که قبلا انتخاب کرده اید را از لیست موجود پیدا کنید. معمولا این نام در اولین سطر جدول قرار دارد. با کلیک بر روی آیکن ویرایش (قلم)، به صفحه تنظیمات مربوط به آن شبکه منتقل خواهید شد.
در این مرحله، گزینه Hide Wi-Fi را فعال کنید. با این کار، شبکه Wi-Fi شما برای دستگاه های دیگر قابل مشاهده نخواهد بود. پس از انجام این تغییرات، حتما بر روی دکمه Save کلیک کنید تا تنظیمات جدید ذخیره شوند.
این روش برای مخفی کردن شبکه Wi-Fi مودم های دیگر مانند مودم های هواوی نیز قابل استفاده است. با رعایت این مراحل، می توانید امنیت شبکه خود را افزایش دهید و از دسترسی غیرمجاز به آن جلوگیری کنید. مخفی کردن نام شبکه، یکی از راه های موثر برای افزایش امنیت و حفظ حریم خصوصی در استفاده از اینترنت است.
مزایا و معایب مخفی کردن نام وای فای
مخفی کردن نام وای فای (SSID) یکی از روش هایی است که کاربران برای بالا بردن امنیت شبکه وایرلس خود به آن متوسل می شوند. این کار در ظاهر باعث می شود دیگران نتوانند نام شبکه شما را در لیست وای فای های اطراف ببینند، اما آیا این روش واقعا کارآمد است؟ در این بخش به بررسی دقیق مزایا، محدودیت ها و تاثیرات واقعی مخفی سازی SSID می پردازیم تا تصمیم گیری آگاهانه تری داشته باشید.
مهم ترین مزیت مخفی کردن SSID این است که شبکه شما در لیست وای فای های اطراف برای کاربران عادی قابل مشاهده نیست. این موضوع می تواند از اتصال کاربران کنجکاو یا غیرمجاز جلوگیری کند، مخصوصا در محیط های پرجمعیت مانند آپارتمان ها یا اماکن عمومی. همچنین ممکن است به نوعی باعث آرامش روانی کاربران شود که شبکه شان کمتر در معرض دید و حملات است.
اما محدودیت ها و واقعیت ها چه می گویند؟
اول اینکه، مخفی بودن SSID نمی تواند جلوی دسترسی هکرها و ابزارهای تخصصی اسکن شبکه را بگیرد. حتی با مخفی بودن نام شبکه، دستگاه هایی مانند لپ تاپ یا گوشی های متصل به شبکه، همچنان در حال ارسال اطلاعات مربوط به SSID هستند. ابزارهایی مانند Wireshark یا Kismet می توانند به راحتی این اطلاعات را شنود کرده و شبکه پنهان را شناسایی کنند.
دوم اینکه، مخفی سازی SSID باعث می شود اتصال به شبکه برای کاربرانی که قبلا به آن متصل نبوده اند، کمی پیچیده تر شود. این امر به ویژه برای کاربران خانگی یا میهمانانی که نیاز به اتصال دارند می تواند آزاردهنده باشد. همچنین برخی دستگاه های قدیمی ممکن است در اتصال مجدد به شبکه مخفی دچار مشکل شوند.
آیا مخفی کردن SSID توصیه می شود؟
به صورت کلی، مخفی سازی SSID به تنهایی نمی تواند به عنوان یک راهکار امنیتی موثر در نظر گرفته شود. روش های قوی تری مانند استفاده از رمزنگاری WPA2/WPA3، تعیین رمز عبور پیچیده و تغییر دوره ای آن، غیرفعال سازی WPS و محدودسازی دسترسی از طریق MAC Address Filtering می توانند نقش بسیار موثرتری در امنیت وای فای داشته باشند.
سخن پایانی
راه های مخفی کردن نام وای فای در مودم های متفاوت در این مطلب ذکر شد که البته تفاوت های جزئی با هم دارند. در این مطلب به انجام این کار در مودم های مشهور یعنی TP Link، D Link و Netgear اشاره شد که مراحل هر یک از آن ها اصلا دشوار نیست.
اگر همچنان سوالی در ذهنتان باقی مانده، حتما از بخش نظرات با ما درمیان بگذارید.
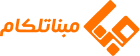









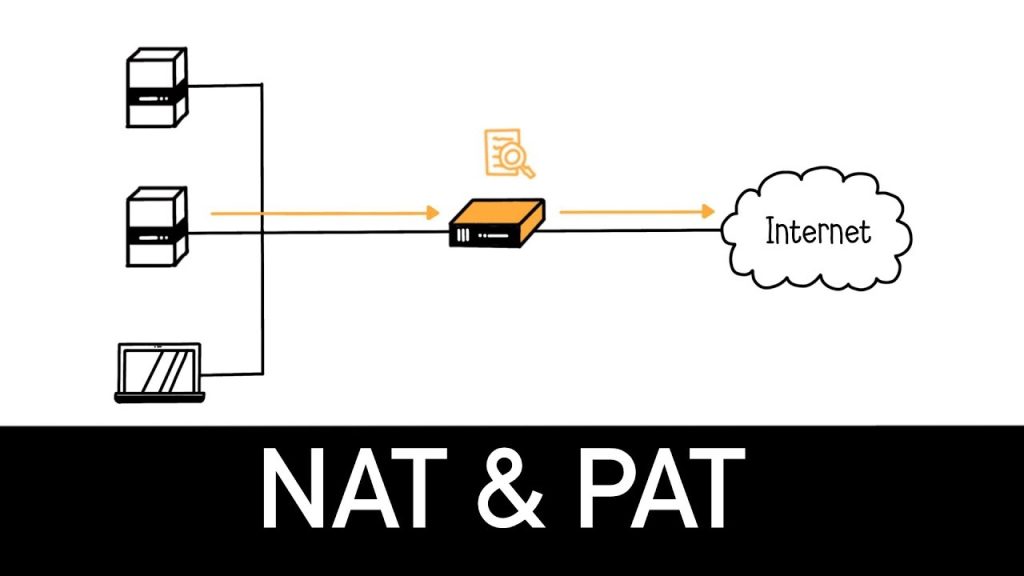
















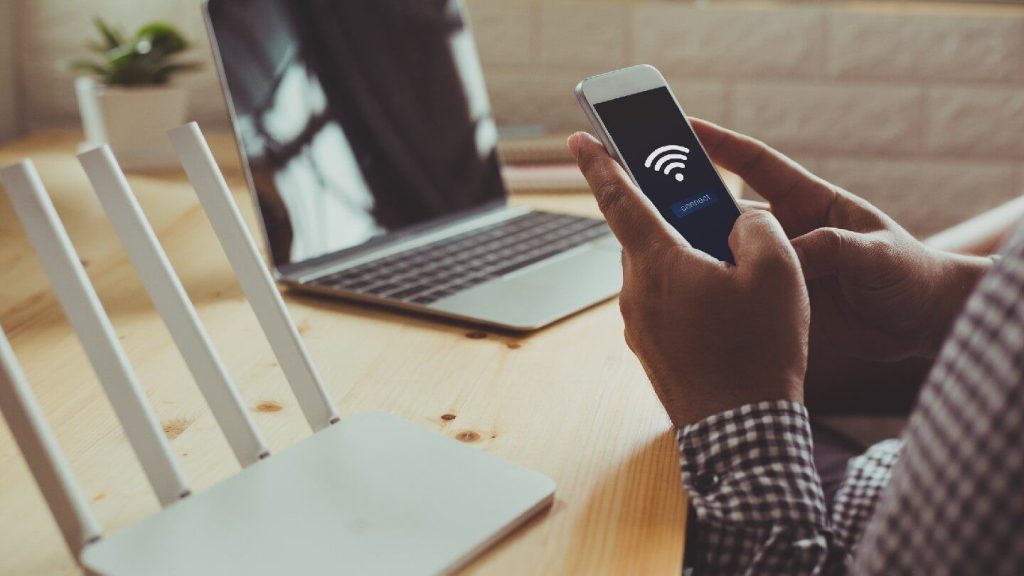






ثبت دیدگاه